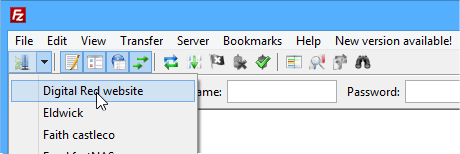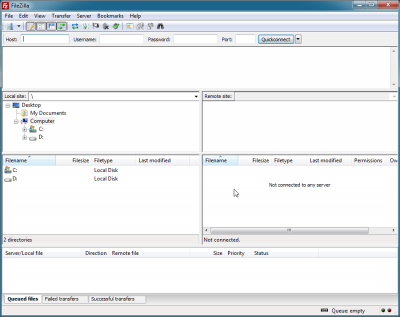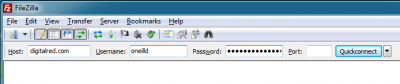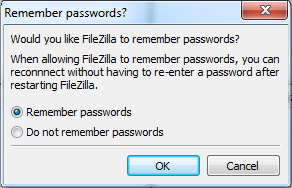Filezilla is an “FTP client”, that is, a program that lets you connect to FTP (“File Transfer Protocol”) servers. In basic terms, you can use Filezilla to download and upload files from servers that you have an account with.
You might be using Filezilla to upload files to your hosting account on a webserver to update your website, or you could be using it to connect to your office’s network drive so that you can access files while you’re out of the office.
Filezilla is free and open source, so both home and commercial users can install it and use it without restriction, completely free of charge.
The first step is to install the program. You need do this only once per PC. Click here to download the install program. Unless you’re sure otherwise, download and run the file ending .exe under the title Windows 64-bit (it’s at the top):
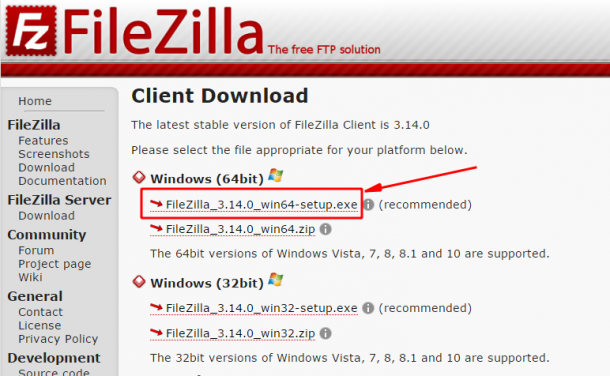
Once you have downloaded the FileZilla installer program, you can accept all of the default options when installing the program – it’s safe and clean from any tricks.
Above: this is the main Filezilla screen. Across the top is the Quick Connect toolbar, and across the bottom is the Queue of files that are waiting to be transferred (either uploaded or downloaded). The middle part of the screen is divided vertically: the left side shows the files that are on your PC, while the right side shows the files on the server that you’re connected to. This screenshot shows Filezilla before it’s connected to anything – so all of the panels are empty.
Once installed, you can use Filezilla in one of two ways:
1. Using the Quick Connect toolbar
If you’re using a public or shared PC, or if you are borrowing someone else’s PC, you should use the Quick Connect toolbar because you can connect to your account, transfer your files, then close Filezilla and leave the PC safe in the knowledge that no-one can use the same details again.
To use the Quick Connect toolbar, you just need to enter your host, your username and your password into the three boxes at the top of the main Filezilla screen:
These details need to be entered correctly – if you’re not sure what they should be, check – don’t guess. Most servers will block you from accessing them if you incorrectly guess the login details too many times.
Normally, the Host will be something.com or something.something.com; the Username will 6-10 letters long, and the password will be 6-12 letters, numbers, and symbols long. Once you have your details entered, you can leave the Port number empty, and click the Quickconnect button.
Filezilla will ask if it should remember the password. Say no, because you don’t want someone using the same PC after you to be able to log in to your accounts.
2. Using the Site Manager
If you’re using your own PC, you can use Filezilla’s Site Manager. It remembers your login details and enables you to log in with one click next time. If you have more than one server that you connect to, the Site Manager will keep details of them all – but if you just use one, that’s fine too.
To create a profile for your account, you’re going to need to know the hostname, the username and the password.
Open the Site Manager window and you’ll first click New Site (bottom left) and then a new entry uder My Sites will appear – you can give it a friendly name that only you’ll see.
Next, enter the Host – so for accounts on the Digital Red server that’ll be cloud.digitalred.com
If you’ve got an SSH key you can leave the Encryption pulldown, but otherwise select Only use plain FTP. Next, change the Logon Type to say Normal instead of Anonymous, and type in your username and password. You’re done – you can click Connect
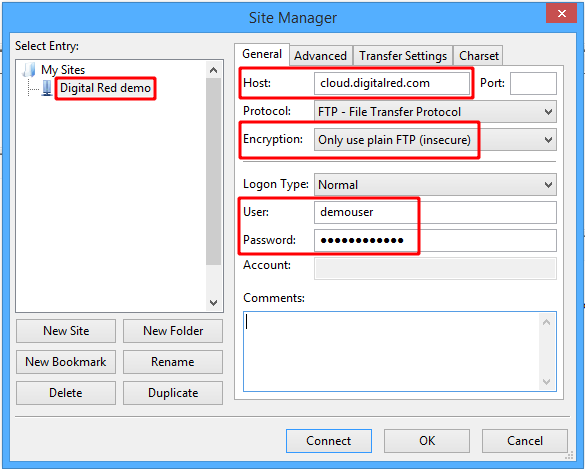
Once you’ve entered the details, you don’t need to do it again: next time you load Filezilla, you’ll be able to select your account from the pulldown menu at the top left of the toolbar: