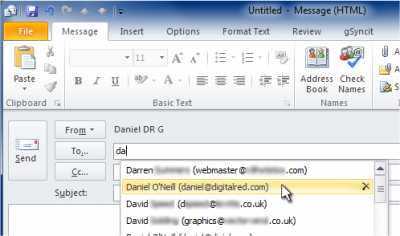Outlook’s autocomplete helps you to send emails quickly by remembering the people that you email and suggesting their names and email addresses when you begin composing a new message. The list of autocomplete entries is separate from your list of Outlook Contacts: it will of course include some of your contacts – because you have emailed them – but it won’t include them all.
The entries in your autocomplete lists are stored in a file of their own, buried deep in the Documents and Settings (Windows XP) or Users (Windows Vista and Windows 7) folder on your PC – and the file’s exact format and location depends on which version of Microsoft Office you are using too.
Fortunately, there is a tool called NK2Edit which is available from the excellent Nirsoft website. At the time of writing (April 2012), NK2Edit is free for personal use and US$30 for a commercial licence on upto 10 PCs (after a free 14-day trial).
Using NK2Edit
When you load NK2Edit for the first time, it will detect and display your Outlook autocomplete list from the PC that you’re using for you. You can amend the entries using the easy-to-use standard interface. You can also save the file to somewhere of your choosing (My Documents, a USB flash disc etc) – useful if you’d like to backup your autocomplete list – or copy it to another PC.
Copying your autocomplete list to another PC
- Make sure that Outlook is closed on your old PC.
- Run NK2Edit on your old PC, let it display your autocomplete list, and save it to a file (on a network drive, or a USB flash disc etc)
- Run Outlook at least once on your new PC so that you have an Outlook Profile and so that your new PC creates an autocomplete list (even if it’s empty)
- Make sure that Outlook is closed on your new PC before continuing
- Run NK2Edit on your new PC: it will display your autocomplete list from the new PC (it’s OK if it’s empty, or only contains one or two lines)
- Run NK2Edit again on your new PC, so that you have two copies open, and this time click File and then Open and navigate to the file you saved from the old PC
- Press CTRL+A in the second window, so that you Select All of the entries from your old PC, and then CTRL+C so that you copy them
- Switch back to the first NK2Edit window, the (nearly) empty one, and press CTRL+V so that you paste your other file’s entries into this window
- Click Action and then Sort by weight
- Press CTRL+S to save the autocomplete list
- Close both of the NK2Edit windows
- Open Outlook, create a new email, and check that your autocomplete list is available again
Download NK2Edit
You can download NK2Edit here, or check for newer versions and read more about it on the Nirsoft website.