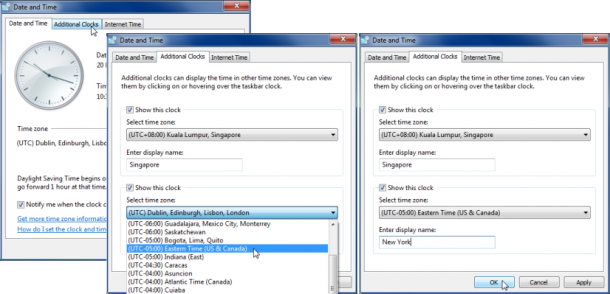If you work with people in different countries, Windows 7 has a really easy to use feature which will let you quickly and easily see the time in those other cities or countries.
Built into all versions of Windows 7, and needing nearly no setup at all, any Windows 7 PC can show a world time display like this one without any extra software:
Setting this up on your PC takes less than two minutes:
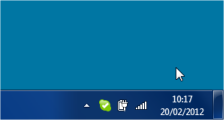 Down at the bottom right hand corner of your screen is the System Tray– it’s where the icons for some utilities (things like graphics driver software, instant messenger programs, backup utilities etc) and system notifications (things like your wireless network signal strength, remaining battery life, volume control etc) are stored.The System Tray always displays the current date and time. You may not have noticed, but if you click the time on your PC (the white text that says 10:17 in the screenshot above), you see a popup window which shows an analogue clock and a small calendar. That on its own is great – it’s an easy way of seeing the current month (and if you click the left/right arrow buttons, other months too).
Down at the bottom right hand corner of your screen is the System Tray– it’s where the icons for some utilities (things like graphics driver software, instant messenger programs, backup utilities etc) and system notifications (things like your wireless network signal strength, remaining battery life, volume control etc) are stored.The System Tray always displays the current date and time. You may not have noticed, but if you click the time on your PC (the white text that says 10:17 in the screenshot above), you see a popup window which shows an analogue clock and a small calendar. That on its own is great – it’s an easy way of seeing the current month (and if you click the left/right arrow buttons, other months too).
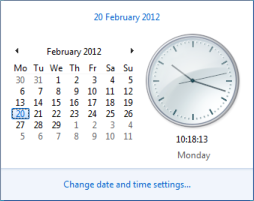
We can make this popup window even more useful if we click the Change date and time settings button at the bottom.- In the new Date and Time window that opens up, click onto the Additional Clocks tab. You can then tick either one or both of the Show this clock tickboxes, and select the time difference that you’d like to see. You can enter a label for each clock in the Enter display namebox.I’ve selected UTC +08:00 and labelled it Singapore, and UTC -05:00 and labelled it New York. Click OK when you’re happy with what you have selected.
- That’s it!
Now, when you hover over the time in the System Tray, you’ll see a tiny popup which shows the time in your two chosen cities:
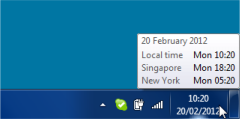
Also, if you click on the time in the System Tray, you’ll see a larger popup window which shows the three analogue clocks and the calendar:
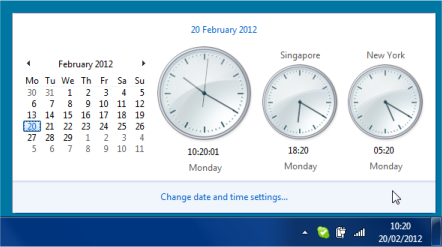
To hide or close the popup clocks, just click anywhere outside them and they’ll disappear automatically.
If you’d like to change the times or labels for the clocks, or even to disable them again, just go back to steps 1 and 2 to make any changes that you’d like.